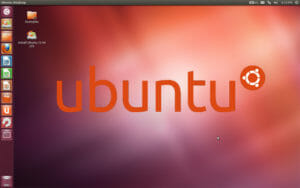
Cada vez con más frecuencia, nuestros clientes de pantallas táctiles industriales aprovechan las ventajas del sistema operativo de código abierto de Linux, Ubuntu. Ubuntu ha evolucionado para convertirse en un entorno versátil y sencillo de configurar con un importante seguimiento de la comunidad y el apoyo total de la empresa Canonical. Hemos observado un aumento constante de las llamadas de clientes que deciden utilizar Linux en entornos industriales, y en los últimos años, Ubuntu ha liderado el cambio. Además del controlador de Linux estándar proporcionado por Elo, ahora los usuarios de Ubuntu disponen de una solución de controlador de pantalla táctil muy simple que no requiere ningún software nuevo.
Actualización de enero de 2018: para ver una descripción general más reciente de la compatibilidad de pantallas táctiles industriales de Hope con los sistemas operativos Linux, consulte esta publicación.
La interfaz de conexión más sencilla para utilizar la pantalla táctil con Ubuntu es mediante USB. Observará que cuando la mayoría de pantallas táctiles de Hope Industrial Systems están conectadas a un sistema Ubuntu 12.04, responden de inmediato al contacto, aunque con un eje Y invertido. En realidad, la instalación de escritorio de Ubuntu estándar viene preempaquetada con el «controlador de pantalla táctil Xorg», que utiliza el protocolo Xinput. Es lo que permite a nuestras pantallas táctiles funcionar con Ubuntu sin necesidad de configuración. Lo único que hay que hacer es calibrar la pantalla para corregir la inversión del cursor y alinear con precisión el cursor con el dedo.
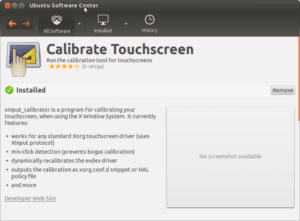
Si abre el Centro de software de Ubuntu y busca «calibrar pantalla táctil», el primer resultado que verá será un paquete de software con el mismo nombre. El nombre real del programa es Xinput_Calibrator y también es compatible con varios tipos más de Linux. Puede encontrar más información en su página web. Solo tiene que instalar el paquete haciendo clic en el botón de «instalar». Al terminar, se debería crear un icono en la barra de lanzadores o lanzador (launcher). Una vez finalizada la instalación, inicie la calibración haciendo clic en el icono del lanzador o busque «calibrar pantalla táctil» en la barra de búsqueda del tablero de Ubuntu.
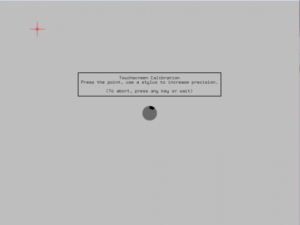
Es importante tener en cuenta el mensaje que aparece una vez terminada la calibración. Para conservar los ajustes de calibración tras apagar o reiniciar, deberá crear un archivo de configuración con estos ajustes. Primero, observe que el equipo reconoce «MatchProduct» como dispositivo de Elo. En caso contrario, desconecte y vuelva a conectar la pantalla táctil e intente calibrar de nuevo. Después, copie los ajustes deseados resaltando todo el contenido desde el principio de «Section ‘InputClass’» hasta el final de «EndSection», haga clic con el botón derecho en el texto resaltado y seleccione la opción de COPIAR. A continuación, deberá crear primero el directorio al que hace referencia Xinput_calibrator como ubicación del archivo de configuración y abrir después el archivo de configuración para editarlo. Esta operación se puede realizar fácilmente ejecutando los dos comandos siguientes:
sudo mkdir /etc/X11/xorg.conf.d sudo gedit /etc/X11/xorg.conf.d/99-calibration.conf
Una vez que el editor está abierto, pegue la configuración, guarde el archivo, ciérrelo y listo. Si desea implementar una función de «clic con el botón derecho al presionar» como la función de Windows, añada esta línea de código encima de «EndSection»:
Option "EmulateThirdButton" "On"
Nos parece que es una forma rápida y práctica de poner en funcionamiento la pantalla táctil en Ubuntu 12.04 LTS y 14.04 LTS. Basándonos en nuestra investigación, puede que incluso funcione en algunas versiones antiguas de Ubuntu y, según el sitio web de Xinput_calibrator, puede funcionar con numerosas distribuciones de Linux.